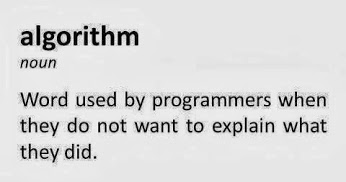We wspaniałych Windowsach nie jest lekko 
Jeżeli próbujesz podłączyć dysk i system go zobaczy to najpierw trzeba zmienić mu status z offline na online.
To cudo robimy tak:
PS C:\> diskpart
DISKPART> select disk 0
Disk 0 is now the selected disk.
DISKPART> offline disk
DiskPart successfully offlined the selected disk.
DISKPART> online disk
DiskPart successfully onlined the selected disk.
DISKPART>
Oczywiście teraz dysk jest “Nie zainicjowany” (zupełnie jak mózgi twórców tego wspaniałego systemu)
Parę minut googlania i już prawie możemy zapisywać dane.
Jeżeli miałeś otwarte “Zarządzanie dyskami” to zobaczysz, że dysk teraz jest online. Jeżeli chcesz go zainicjować:
- wyłącz “Zarządzanie dyskami”
- wyjdź z pokoju
- wejdź do pokoju
- włącz “Zarządzanie dyskmi”
HURRRRAAAA! “Zarządzanie dyskami wykryło dysk” – BOMBA!!!!!
W dodatku zapyta cię, czy zainicjować dysk!
TAK!!! Błagam Cię – ZAINICJUJ! ZAINICJUJ!
Tu niestety Windows ma Cie znowu w dupie 
Oświadczy Ci to komunikatem: “Nośnik jest zabezpieczony przed zapisem” …. w tym momencie pomyślisz sobie “Co .uwa????”
Jest to normalna reakcja i nie należy udawać się do lekarza lub farmaceuty.
Więc wchodzisz na technet i czytasz:
http://technet.microsoft.com/pl-pl/library/cc771775.aspx#BKMK_2
co ci absolutnie nic nie daje, bo nic nie pasuje do opisu. Jaki corrupted jak z tej macierzy korzysta równocześnie 20 moich Linuksów?????
No cóż. Zastosujemy zaawansowane techniki administratora systemu Windows, czyli: “Może restart pomoże.”
Próbujemy … (szkoda tylko, że to serwer i trzeba wszystkich 10000000 użytkowników wygonić) … zawsze możesz sobie nastawić budzik na 3 w nocy … wtedy tylko będzie 100000 użytkowników – to może Cię nie zwolnią.
Restart nie pomógł.
Po powrocie z pracy do domu wracamy do karkołomnej operacji dodania dysku (w moim wypadku iscsi) do systemu Windows (naszego ulubionego)
DISKPART> list disk
DISKPART> select disk 1
DISKPART> attributes disk clear readonly
w drugą stronę:
DISKPART> attributes disk set readonly
DISKPART> exit
No to pozostało nam stworzyć "Nowy wolumin prosty" (ach te tłumaczenia - całe szczęście, że nie krzywy) -
to już robimy z "Zarządzania dyskami"
i jesteśmy w domu  HURRRRAAAA!!!!
HURRRRAAAA!!!!
Na marginesie - w linuksie do przeprowadzenia tych karkołomnych operacji wystarczają mi dwa polecenia ... kocham Windows!!!!
Miłośników okienek proszę o wybaczenie. Windows to naprawdę fajny system - jeżeli nie trzeba na nim pracować  Ja po prostu jestem ignorantem i nieukiem.
Ja po prostu jestem ignorantem i nieukiem.