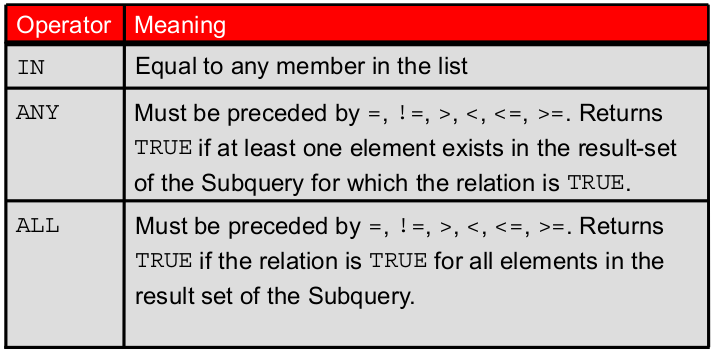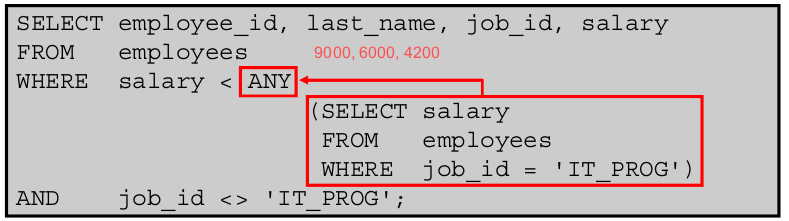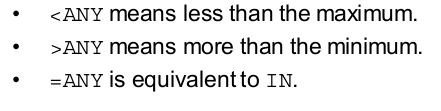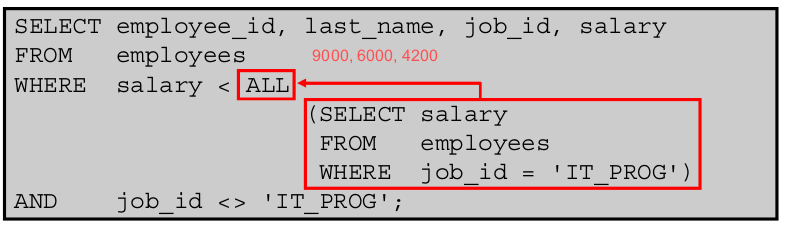SELECT last_name, salary, department_id
FROM
employees
WHERE salary IN (SELECT
MIN(salary)
FROM
employees
GROUP BY department_id);
20 lutego 2014
subquery
13 grudnia 2013
Unity shortcuts
List of Ubuntu Unity Keyboard shortcuts
Launcher
- Super — Invoke the Launcher.
- Super-1 or 2 or 3 and so on until 0 — Open or focus an application.
- Super-T — Open the rubbish bin.
- Alt-F1 — Put keyboard focus on the Launcher.
- Alt-F2 — Invoke the Dash in a “special mode” to run a command.
- Ctrl-Alt-T — Launch a terminal window.
Dash
- Super (tap) — A tap opens the Dash
- Super-A — Open Applications place
- Super-F — Open Files & Folders place
Panel
- F10 — Open the first menu on the panel
Window Management
- Super-? — Spread mode, zoom out on all windows in all workspaces.
- Super-? — Spread mode, zoom out on all windows in current workspace.
- Super-D — Minimize all windows; hitting it again restores them.
Window Placement
If you cycle through the same key Unity will cycle through different placement widths, so experiment by hitting the numkey multiple times, for example Ctrl-Alt-numpad 5 5 5:
- Ctrl-Alt-Numpad 7 — Place window in top left corner of screen.
- Ctrl-Alt-Numpad 8 — Place window in top half of screen.
- Ctrl-Alt-Numpad 9 — Place window in top right corner of screen.
- Ctrl-Alt-Numpad 4 — Place window on the left side of the screen.
- Ctrl-Alt-Numpad 5 — Center/Maximize the window in the middle of the screen.
- Ctrl-Alt-Numpad 6 — Place window on the right side of the screen.
- Ctrl-Alt-Numpad 1 — Place window in the bottom left corner of the screen.
- Ctrl-Alt-Numpad 2 — Place window in the bottom half of the screen.
- Ctrl-Alt-Numpad 3 — Place window in the bottom right corner of the screen.
- Ctrl-Alt-Numpad 0 — Maximize window.
Workspace Management
- Super-W or Super-E — Expo mode, zooms out on all the workspaces and let’s you manage windows.
- Ctrl-Alt-? / ? / ? / ? — Change to a new workspace.
- Ctrl-Alt-Shift-? / ? / ? / ? — Place window to a new workspace.
Mouse Tricks
- Maximizing — Dragging a window to the top panel will maximize it.
- Middle click on Maximize — Maximize Window Vertically.
- Left click on Maximize — Maximize Window Horizontally
- Tiling — Dragging a Window to the left/right border will auto tile it to that side of the screen.
- Restoring — Dragging the top panel down on a maximized window will restore it to its original size.
- Middle click on an application’s launcher icon — Open a new instance of the application in a new window. If the application isn’t running it will just open it normally.
- Middle click on the top panel (but not the menu) — send the current window behind all other windows.
- Middle click on Maximize — Maximize Window Vertically.
- Right click on Maximize — Maximize Window Horizontally.
Alt-Spacja Otwiera menu aktywnego okna
https://help.ubuntu.com/community/KeyboardShortcuts
| trl + Alt + Left/Right Cursor | Spins the ‘cube’ that your workspaces reside on, allowing you to select the workspace you wish to use. |
| Ctrl + Alt + Up Cursor | Enables an ‘expose’ like feature that presents you with all the windows you currently have open, allowing you to select the one you wish to give focus to. |
| Ctrl + Alt + Down Cursor | Unfolds your workspace cube allowing you to see more than one of your workspaces at once, using the left and right cursor keys with this active will allow you to select the workspace you wish to use. |
| Ctrl + Alt + Tab | Switch between currently-open windows across all workspaces. |
| Super + W | Enables the ‘scale’ effect, it shows all windows from the current workspace. |
| Super + A | Enables the ‘scale’ effect, it shows all windows from all workspaces. |
| Super + N | Invert colours of the focused window. |
| Super + M | Invert colours for the whole screen. |
| Super + Mouse Scroll Wheel | Zooms in on the screen. |
| Super + Middle Mouse Button | Select a region to zoom into, using a rectangle. |
| Ctrl + Super + D | Toggles ‘Show Desktop’. |
| Alt + Middle Mouse Button | Resize focused window. |
| Alt + Left Mouse Button | Move focused window. |
| Alt + Right Mouse Button | Show window menu. |
| Super + S | Zoom out, show workspace switcher |
14 listopada 2013
VMware tools, CentOS 6.4
Source:
http://mondotech.blogspot.com/2012/05/install-vmware-tools-on-rhel-6-centos-6.html
This is a HOWTO for installing VMware Tools on RHEL 6 and Centos 6. I’m mainly posting this since I never remember what the prerequisites are.
Install the VMware tools prerequisites:
yum install make gcc kernel-devel kernel-headers glibc-headers perl
Mount the VMware Tools CD (after inserting it into the VM)
mkdir /mnt/cdrom
mount /dev/cdrom /mnt/cdrom
Copy the install bundle from the CD and extract it.
cp /mnt/cdrom/VMware-Tools*.tar.gz /tmp/
cd /tmp/
tar xvfz VMwareTools*.tar.gz
Run the installer, default on all prompts works fine.
cd /tmp/vmware-tools-distrib
./vmware-install.pl # add -d to auto accept defaults
12 września 2013
21 kwietnia 2012
16 grudnia 2011
18 listopada 2011
Oracle licensing – vmware.
Oracle licensing:
http://weinshenker.net/blog/2011/04/03/licensing-oracle-vmware-vsphere/
Oracle partitioning document:
http://www.oracle.com/us/corporate/pricing/partitioning-070609.pdf
Hard Partitioning with Oracle VM
VM TO HOSTS AFFINITY RULE: